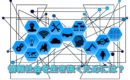ユウサク
今や生活の一部になりつつある「パソコン」ですが、パソコンの使い方は知っていても「どんな部品で動いてるの?」ってなると…よく分からないって人、意外に多いですよね?
どういった部品が集まって構成されているのか? どんな役割の部品や、機械なのか?
購入を検討している方や、基本を知りたいといった方のために 今回はパソコンを構成する部品や言葉など、簡単に まとめていきます。
~もくじ~
パソコンとは
パソコンとは、「パーソナルコンピュータ」の略で、「PC(ぴーしー)」なんて呼ばれます。
イロイロな電子部品や、ソフトなどを組み合わせて構成されて、様々な電子的な処理をする事ができる「コンピュータシステム」のひとつです。
出来る事は様々ですが、わたしたちが使うにあたっては、基本的な 文章作成から、表計算、音楽やビデオを見たり編集したり、インターネットを見たり、ゲームをやったり…といった、日常生活を便利・快適にしたり、楽しみを増やしたり…といった事に使われます。
他にも、ビジネス(仕事)を効率化するために、データ管理、製造機械の制御、電子機器の制御、などなど…様々な産業にも幅広く使われています。
今や日常生活や、産業の一部になっている、そんなアタリマエのようにあるパソコンですが、パソコンと ひとことで言ってもイロイロな形があります。
まずは、どんなタイプのパソコンがあるのか順に見ていきます。
・ディスクトップ型

パソコンの「本体」があって、モニター、キーボード、マウスが机の上に並ぶ標準的なタイプのものです。
会社などに置いてあるのも この「ディスクトップ型」が一般的です。
本体の修理や部品の交換がやりやすく、モニターや キーボードなどが壊れた際もそれだけ取り換えれば済みます。
ディスクトップ型の場合、さらに、本体のケースの形状やサイズによっても呼び名が分けられます。
小さい本体のケースに部品を詰め込んでコンパクトにまとめた「省スペース型」、「スリム型」。
コンパクトに収めているので、後からパーツを入れ替えたり追加したりする場合には不向きと言えます。(拡張性が低いなどとも言う)
本体の箱が縦に大きいものを「タワー型」と呼び、後からパーツを追加しやすかったり箱の中の熱を逃がしやすい「排熱(熱を逃がすこと)」を重視した設計になっています。
「ゲーミングパソコン」と呼ばれる 高負荷のゲームをプレイするための高スペックなものは、排熱などの関係で本体のケースが大きくなる傾向があります。
あとは、四角い形の「キューブ型」や、平たい形の「平置き型」、筒状の形のものなんかも出ていますね。
他に「一体型ディスクトップ」といって、本体とモニターが一緒になったものも最近は増えています。
こちらも拡張性は低く、後から部品を追加したり交換したりするのには不向きです。(マウスやキーボードは別になってる)
ネットなどでこういったディスクトップ型を購入する場合は、「パソコンの本体」だけで販売されている事もありますので、よく確認してから購入するようにしましょう。(そういった場合はモニター、キーボード、マウスなどは自分で用意しなければいけません)
・ノートパソコン

おなじみの二つ折りのノートのような形のパソコンを「ノートパソコン」と呼びます。
一般的に、軽くて、薄く作られるモノが多く、バッテリーが搭載されているので外に持ち運びやすいようになっています。
ノートパソコン本体の上がモニターになっていて、もう半分にキーボードと、マウス機能を持ったパッドが付いていますが、後からマウスやキーボード、モニターを外付けで追加する事も出来ます。
キーボードの奥に部品が詰まっているので、熱を持ちやすい構造になっており 壊れやすいく、修理しにくい…とされますが、最近では熱をあまり出さないCPUや、繊細で壊れやすい「HDD(ハードディスクドライブ)」の代わりとなる「SSD(ソリッドステートドライブ)」などを搭載したものも増えています。
他にはモニターを取り外したり裏返したりして、タブレット端末のように使えるものも増えています。
「持ち運び」しやすいようにコンパクトに設計されているものが多く、モニターのサイズが小さくなりがちです。
・タブレットパソコン

板状のパソコンを「タブレットパソコン」、または「スレートPC」、「モバイルPC」と呼びます。
部品の小型化、携帯端末の発展によって、最近ではよく見かけるようになりました。
画面全体がタッチパネルになっていて、マウス、キーボードが必要ない事、薄くて軽いモノが多いといった事が特徴です。
有名なモノだと、
iPad(アイパッド):Apple社のタブレット端末で、OS(i-OS)とセットで販売される。
android端末(アンドロイド):Google社が提供するOS(android)を搭載したタブレット全般をこう呼ぶ。
Windows端末(ウインドウズ):Microsoft社が販売するOS(Windows)を搭載した端末をこう呼ぶ。
などがあります。
コンパクトに設計されているため、部品を入れ替える事はできず、CPUや、記憶領域、バッテリーも独自のモノが使われています。
パソコンの中身(ハードウェア)
では、パソコンの中の構成を見ていきましょう。
「パソコン本体」や、その「中身の部品」の事をハードウェアといいます。
機械的な部品なども含めてそう呼びますが、ゲームなどの「ハード(PSや、wiiの本体)」と、「ソフト(ゲームデータの入ったモノ)」で考えれば分かりやすいと思います。
・マザーボード

パソコンの中心となる基板のことです。
このマザーボードにCPUや、メモリなどを取り付けて構成していきます。
パソコン本体のサイズなどはこのマザーボードに左右されますが、パソコンの性能自体にはあまり影響しませんので、拡張の予定がなければ それほど気にする事はないです。
・CPU(プロセッサ)

「中央処理装置」という意味のパソコンの「脳」となる部品です。
こちらはパソコンの「早い」、や「遅い」に直結するパーツですので、パソコンの性能を見る場合は まず「CPU」に何が搭載されているかを見るといいでしょう。
基本的に最近のCPUは優秀ですので、低いスペックのものを使っても、昔のように「固まる(フリーズする)」とかって事はそんなにないです。
イロイロな種類があり、消費電力や発熱を抑えるために あえて性能を抑えたものなど…細かく見だすとキリがありません…
なので、ゲームや動画を編集などの高負荷な作業をする場合は「ハイスペック」なものを、ネットで動画を見る程度の利用なら「ミドルクラス」のものでも十分な性能を発揮します。
CPUの表記例ですが、
インテル Core i5 -3320M(2.60GHz)
企業名、CPU名、型番、(クロック数)
といったような感じで読み取る事ができます。
この場合、「インテル コア i5(あいふぁいぶ)」の「3320M」という型番で、クロック数が「2.60GHz(ぎがへるつ)」だという事ですね。
基本的に、コア数が多く、クロック数の高いモノが高性能です。
コア数が2つ以上あるものを「マルチコア」と言って、コアの数だけ それぞれに並列処理させることができるので 性能が高くなります。(コア数の表記例としては、i7 =7コア、〇〇GHz×5 =5コア、Dual Core =2コアなど)
性能を比較してくれているサイトなどもありますので、そちらを参考にすればよいかと思います。ドスパラ:CPU性能比較
・メモリ

「メモリ」とは「記憶」といった意味をもつ英単語ですが、メモリの役割はHDDなどの記憶領域に記憶するデータを一時的に仮置きして記憶しておくための二次的な記憶装置です。
メモリの容量が大きいほど、たくさんのソフトを同時に立ち上げる事が出来たり、動作が安定したりします。
あまり大きくしても「マザーボードや、OSが認識できない」なんて事もありますので、最低でも「4G(ギガ)」ぐらいのメモリを積んでいれば十分かと思います。
ディスクトップ型であれば、後から 増設 する事もできますが、快適に動画を見たり、動画などを編集する場合は「8G(ギガ)」以上は必要かもしれません。
メモリやハードディスクなどのサイズ(容量)を大きくする事を「増設する」と言います。
2GBのメモリにさらに2GBのメモリを追加する(二枚刺しィィィ!)、もしくは、2GBのメモリを外して4GBのメモリと取り換える。
どちらも容量が増えているので「メモリを増設した」と言う事になります。
・サウンドボード、グラフィックボード(ビデオカード)

出典:Amazon
「サウンドボード」、「グラフィックボード(ビデオカードとも言う)」ですが、サウンドボードは音の処理を、グラフィックボードは画像処理を行うパーツになります。
基本的には「オンボード」と言って、マザーボードに最低限の機能が内蔵されていますので、上の画像のようなものを追加する事はありませんが…
3Dゲームを楽しむだとか、いい音を出したいだとか、高性能な処理を求める場合に追加する事で、性能を上げる事ができます。
・記憶装置(HDD、SSD)

パソコンのデータを記憶しておくパーツの事です。(記憶領域の事をストレージと言う)
HDD(ハードディスクドライブ)は、磁気記録方式の記憶装置で、最近では大容量のモノが安価で購入できるようになりました。
HDDは内部の磁気ディスクが回転する事でデータを記録するので、衝撃、振動や、熱に弱く「壊れやすい」とされています。(ノートパソコンの場合は特に注意が必要)
SSD(ソリッドステートドライブ)はHDDに代わる記憶装置として最近の主流になりつつあります。
USBメモリや、SDカード、携帯電話の記憶領域のような「半導体メモリ」に書き込む事で データを記録します。
HDDのように回転しないので、熱も出さない、軽くて、静かで衝撃や振動にも強く、なにより読み書きの速度がめちゃ早いです。
現在はまだ大容量のものは高価なことから、OSやソフトなど起動関係を「SSD」に、動画や画像などは「HDD」に保存する「ハイブリッド」と呼ばれる使い方を多く見かけます。
ノートパソコンの場合はSSD搭載のモノの方が快適に使用できるのでオススメします。(32GBのSSDなんて積んでたら それは完全に容量不足ですが…)
ちなみに、記憶領域の容量の表示は「1TB(テラバイト)=1000GB(ギガバイト)」で、使用用途にもよりますが「500GB以上」あれば十分だと思います。(足りなければ後から「外付けのハードディスク」を付ける事もできます)
・光学ドライブ

「光学ドライブ」とは、CDや、DVD、ブルーレイディスクを読み込んだり、書き込んだりするための部品です。
「DVDスーパーマルチ」と呼ばれるドライブが最も主流で、それだとDVD、CDへの読み書きができます。
古いものだとDVDに書き込めないもの などもあり、上記の画像のものなんかは 書き込みができない「DVDコンボドライブ」と呼ばれるモノになります。(DVDの下に小さくROMと書いてある(ROMは読み込み専用)
最近だと「ブルーレイドライブ」など、ブルーレイディスクに対応しているものも多くなっています。
・その他
他にもいろいろな部品がありますが、使用に際して気になる部品を書いておきます。
まず、「無線ユニット」の有・無を確認しましょう。
「無線LAN:〇」といった感じで記載している事もあります。
最近のノートパソコンなどには大体は付いていますが、なければ無線LAN(wi-fi)が使えません。(USBで無線を受信できるものもあるので、それを後から追加すればいけます)
USBとは簡単に言えば接続口の統一規格です。(コンセントみたいなもの)
パソコンと周辺機器を繋ぐ事に使われたり、アイフォンの充電ケーブルの片側もUSB規格です。
USB規格の差し込みが付いたメモリ(記憶装置)をUSBメモリと言い、USB規格のコードをUSBケーブルと言ったりします。
これ一本でデータの「送受信」と少しの電源を供給する事ができます。

他には、ゲーミングパソコンや、高負荷な使い方をする場合は、「冷却用のファン」を大容量のモノに変えたり、水冷式に変えるなどの対策が必要です。
さらに、そういった部品を多く付けた場合、電源の容量が足りなくなる可能性があるので「電源ユニット」の見直しも必要になってきます。
・周辺機器
パソコン本体の周りの機器の事を「周辺機器」と言います。
モニター、キーボード、マウスをはじめ、プリンターやUSBメモリ、スピーカー、外付けHDDなども周辺機器にあたります。
基本的にUSBなどで接続しますが、線を使わない無線接続できるものもたくさん販売されています。
「モニター」
モニターのサイズ表記はテレビなどと同じく、インチ表記されている事が多く、対角の斜め距離がこのインチ長さになるように設定されています。(1インチ=2.54㎝)
「標準型(スクウェア型)NTSC」で 横4:縦3の比率、「ワイド型 HD」で横16:縦9の比率になります。(この比率をアスペクト比と言う)
最近では「ワイド型 WXGA」の横16:縦10のものも よく見るようになりました。
ノートパソコンなどでは画面があまり小さすぎると作業しずらい場合もあります。
大体のサイズイメージです。
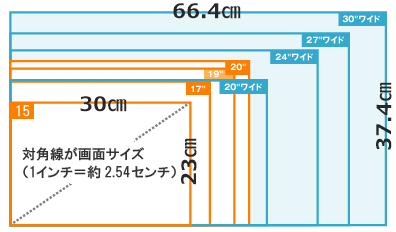
パソコンを選ぶ
まず、パソコンを選ぶ際に見るべき項目はどんなところか…?ですが。
Wi-Fiがないとダメとか、officeが付いていないとダメとか、見た目がカワイイとか…それも大事ですが、まずはパソコン本体の性能(スペック)の確認をしっかりしてください。
快適に動かないと、どれだけオプションやソフトを付けたところで、それはもうゴミと化します。
だいたいは以下のようなスペックが書いてあると思います。参考までに。
CPU:そこまでいいモノは必要ありませんが、古い型番のものだと発熱でファンの騒音がうるさい事なども…
メモリ:4GB~8GBぐらいは欲しい
記憶容量:500GB~2Tあれば十分です(出来ればSSDがよいが、その場合250GBぐらいがコスパ〇)
モニターサイズ:ノートパソコンであれば 特に モニターサイズは要確認です。(持ち運びとの兼ね合いでサイズを選ぶ)
OS :Windowsで「最新のモノがWindows10」で、古いOSはサポートの関係も含めてあまりオススメしません。(win8、Vista、XPなどと表示されていたら古いOS)
中古だと「OSは新しいモノに入れ替えたけど本体はXP時代のモノ」なんて事もありますので、Windows10搭載ィィィ!!とか書いてても他のスペックをちゃんと確認してください。
電気屋さんに行けばぜーんぶセットで買えちゃいますが、実は、電気屋さんで売られているメーカー製のパソコン…スペックの見方が分かってくると、かなり割高に感じます。
それに、いらない機能や体験版ソフトが大量に付いているものも多いです。(テレビをパソコンで見る機能が標準装備で付いてたり…ナノイー付いてたり)
「BTO(受注生産)」と言って、ネットで自分のカスタマイズしたパソコンを注文できるサービスなどもありますが、少し知識があれば簡単に購入できますのでオススメです。
他にも、それなりにリスクはありますが、オークションや、フリマアプリ、ネットの中古パソコンショップなどで買えば、さらに安く購入する事もできます。
まとめとか感想とか
良いパソコンは見つかりそうですか?少しでも購入の際の手助けになれれば幸いです。
現在のパソコンの市場というのは、日々進化を続けていますので「新しいモノが毎日のようにどんどん出る」ような状態です。
新しいモノがどんどん出ると言う事は、中古や使わなくなったモノもどんどん溢れると言う事です…。(マンションみたいなもんですねーwww)
人の感覚で 体感できるスペックの変化なんてないのに新しいモノに買い替えるような方もいます。
今のパソコンの進化は既に「人の体感の域を超えている」ところまで来ています。
CPUのランクを一つ上げたからと言って「何も変わって感じられない」のです。
もう、半分は自己満足や、企業の開発競争によるものがほとんどではないでしょうかww
なので、パソコンを購入する際は 最新のモノを買うより、一つ前の型や 中古パーツを組み合わせて作ったような物を探した方が「圧倒的にコスパがいい」と言えます。
最近のパソコンは技術の進歩もめざましく、昔のものと比べると故障なども格段に減りました。
もし壊れても、それを治す術を持たない人も多いため、市場には中古のパソコン業者がひしめきあっています。
まだまだ専門用語なども多く、ややこしいとされる「パソコンの中身」ですが、少し知識を付けるだけでも、購入の際や 使いこなしに関しても他の人よりも一歩リードできると思います。
多少の知識を持っておくだけでも今の「情報社会」では役に立つこともあります。これを機に、パソコンの事を勉強してみるのもいいかもしれません。
(ちなみに「OS」や、「ソフトウェア」の事についても少しだけ記事にしています。よろしければ見てやってください。)
ではでは、今回はここまで。また次の記事で会いましょう。
迷った羊の疑問


ボクの知人の おばあちゃん なんて、スマホ教室で「LINEを導入」するのに半年かかったらしいよ…。まあ、みんなでワイワイやるのが楽しいんならそれでいいんだけどねwww


外に持ち出したい人は軽くてコンパクトな方がいいだろうし、バッテリーの事や Wi-Fiの事なんかも考えないといけない。
でも、最近はノートパソコンを外に持ち出さない人が増えているらしいから…。スペックだけで比べるならノートパソコンは割高だからね…そんな人はノートじゃなくてもいい気もするね…。


とにかく起動とシャットダウンが早いのがいいよね。
寿命が短いとかって言うけど、通常の利用だと10年ぐらいは軽く持つと言われてるし、HDDよりリスクも少ないんじゃないかな?

ちょっとお兄さん設定しといてよwww( ゚Д゚)くいっ